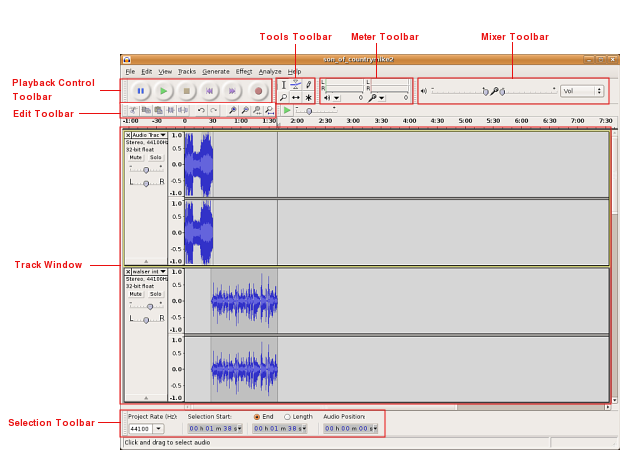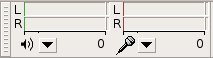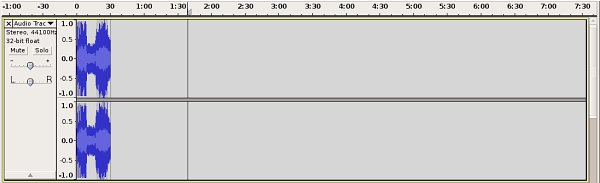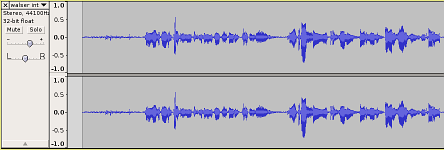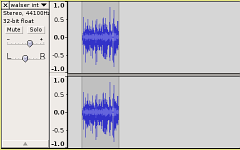The Audacity Interface
Playback Control Toolbar
The Playback Control Toolbar functions much like the buttons on a DVD or CD player, or perhaps more accurately the buttons on tape deck. It enables you to preview parts of your project and add (record) new ones.
Tools Toolbar
These tools work directly on tracks in the Track Window.
Edit Toolbar
Meter Toolbar
Shows the input and output levels. You will use the input levels to test whether you are getting enough input through your mic or recording device.
Mixer Toolbar
These sliders control the mixer settings of the soundcard in your system. The selector on the right (labeled Vol in this image) controls what audio input you wish to use.
The slider near the small speaker icon will control the output of your soundcard affecting the overall volume of your project.
The slider near the small microphone icon controls the input of your soundcard; adjust this to increase the level of input on your microphone.
Track Window
New or existing tracks (or audio clips) in your project are lined up in the sequence that they are recorded or imported in this window. This example shows a stereo audio track; you can tell it is in stereo because of the two wave forms (one for left and one for right) that a present. Along the top of the Track window is a timeline in seconds, or even fractions of a second.
Selection Toolbar
Zooming
It is often helpful to be able to zoom in to see the individual parts of the audio clip waveform in order to edit out sections or remove undesirable noises or pauses. To do this use the Zoom tool on the Tools toolbar to get more detail. If you select the Zoom tool from the Tools toolbar the cursor will change into a small magnifying class with a + sign inside of it – ![]() – this can be used to zoom in on a section of an audio clip by clicking on the left mouse button while in the Track window. Holding down the shift key will change the + inside the magnifying glass into a –
– this can be used to zoom in on a section of an audio clip by clicking on the left mouse button while in the Track window. Holding down the shift key will change the + inside the magnifying glass into a – ![]() – and clicking on the left mouse button will then zoom the clip out, showing more time but less detail.
– and clicking on the left mouse button will then zoom the clip out, showing more time but less detail.
Sources: http://wikieducator.org/Using_Audacity/The_Interface; http://wikieducator.org/Using_Audacity/Zooming