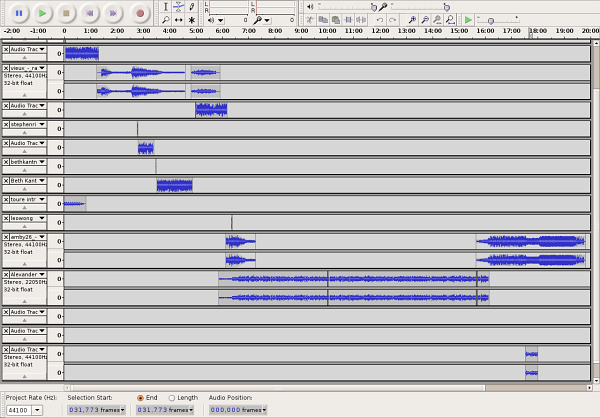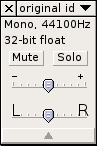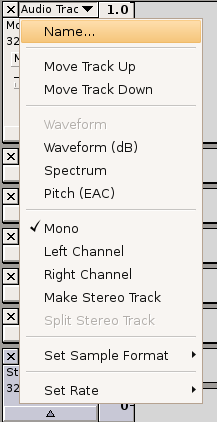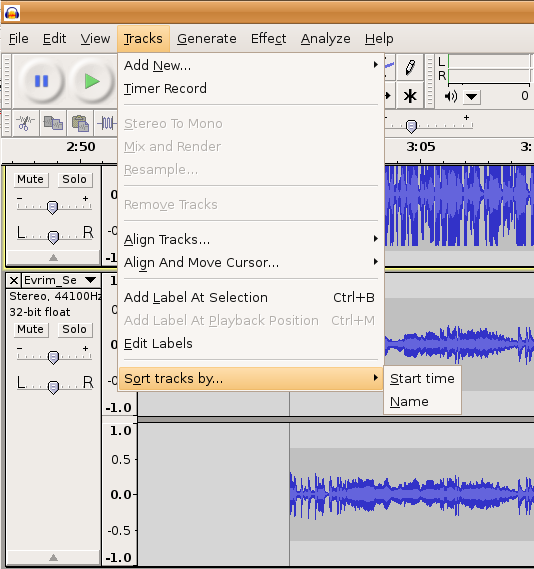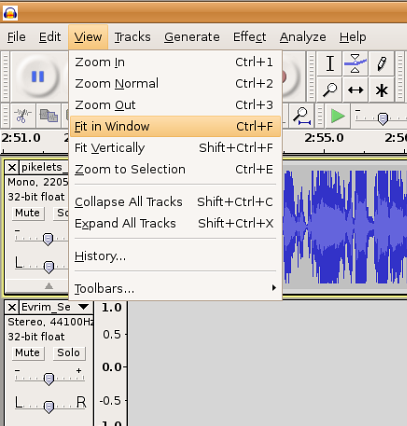Working with tracks
When creating a podcast that has uses multiple audio clips you will often be trying to get one clip to start after another one has finished. All separate tracks in Audacity sit on a timeline and can be shifted left or right along this timeline.
Use the Timeshift tool ![]() to move tracks along the timeline. After selecting the Timeshift tool, select a track by clicking on the waveform and dragging it left or right to move it earlier or later in the timeline.
to move tracks along the timeline. After selecting the Timeshift tool, select a track by clicking on the waveform and dragging it left or right to move it earlier or later in the timeline.
Re-ordering tracks
In the image above you can see that a podcast may involve many tracks being worked at at the same time. You can also reorder tracks in this window by selecting the Timeshift tool and clicking and holding in the Track control panel and moving the track up or down.
The Track control panel contains a lot of useful features for working with Tracks. The small downward arrow contains a list of options. The first three are the most useful for our purposes. They include the ability to Name a track and another way to move tracks up and down in the window. Naming tracks can really be useful if you are working with a lot of tracks as it become hard to discern what each one is from just looking at the waveform 🙂
There are two sliders on the Track control panel. The first one with the – and + on it controls the gain or volume of the track. This can be useful if you have a track in your project that is much louder or quieter than the rest of your clips. Use this to increase or decrease an individual tracks volume.
The next slider, with the L and R, only appears on tracks that have been recorded in stereo and lets you adjust the volume of the sound that will come out of either the Left or Right speaker. This is called panning. Move the slider to the left to increase the volume of the track coming out of the left speaker and decrease the volume coming out of the right, and visa-versa.
Besides using the Track control panel Move Up and Move Down options or clicking and dragging on tracks to move them around in the work space you may also sort tracks by Start time and Name. To sort all the tracks in your project select Tracks then Sort tracks by from the menu.
Sorting your tracks by Start time can be useful to align all tracks into the same sequence that they will be played back once your project is exported.
Sorting by Name is most useful if you have given many tracks similar names, ie. Interview1, Interview2, Interview3, Soundclip1, Soundclip2, etc…
Viewing your project
Your podcasting project may result in you working with many tracks in a complex sequence. Often all this information cannot be displayed in its entirety in the track window.
Fit in Window will cause all the tracks in your project to display in the horizontal entirety of the window. Scrolling up and down will then show all your tracks in a timeline compressed to fit in the window so you won’t have to scroll horizontally to see a track.
Fit Vertical will format your display to try to show all the tracks you are working with in the vertical (top to bottom) display of your window.
Source: http://wikieducator.org/Using_Audacity#Working_with_tracks